13.6. Using the Week View
To view a week's schedule, tap the Week button.

You see the Week view.
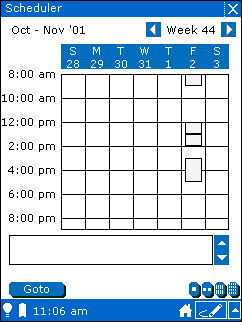
Within the weekly view, you can change the current week by tapping the arrow buttons to the left and right of the week number.
You can scroll to view different hours of the week by tapping the scroll arrows.
To view the details of an event, tap and hold on the event. Scheduler displays the details of the event in the text box at the bottom of the screen.
If you have scheduled overlapping events, the Week view will attempt to display the events side-by-site. If you have more than two events scheduled for the same time, the Week view will shade in the times for which you have scheduled multiple events.
To return to the Day view, tap the Day button.

13.6.1. Going to a specific week
Tap the Goto button.
You see a calendar month with the current week highlighted.
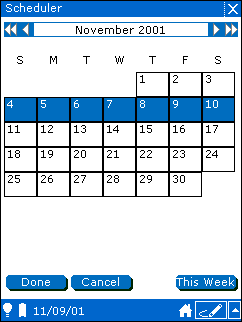
Locate the week you want to view.
Once you highlight the week you want to view, tap the Done button.




