2.3. Using the ScreenTop Toolbar
The ScreenTop toolbar appears at the bottom of your device screen.

The toolbar provides backlight control, a battery monitor, the time and date, a home button, and an input method selector.
2.3.2. Using the Battery Monitor

The battery monitor shows the charge status of your battery. If you have a full charge, the toolbar colors the entire battery monitor icon white. As you use the power in the battery, the amount of the icon filled in corresponds to the percentage of battery charge remaining in your device battery.
To see an estimate of the remaining time your battery will provide, hold your pointer on the battery icon. You will see a pop-up message that displays the estimated remaining life of your battery in hours and minutes.

2.3.3. Using the Time/Date Display


The toolbar displays the time of day or the date. Tapping the Time/Date display, toggles between the time of day and the date.
2.3.4. Using the Home Button

The Home button brings you back to the ScreenTop manager. For example, if you started an application, such as the Address Book, you can leave the Address Book application running and return to the ScreenTop manager by tapping the home button. From the ScreenTop manager, tapping the Home button returns you to the most recently started application.
2.3.5. Using the Input Selector

PIXIL supports both an on-screen keyboard and a handwriting recognition utility. When you select one of the input tools, PIXIL automatically resizes your current application to make room for either the keyboard or the handwriting tool.
Note: Although most applications will automatically resize when you start either the on-screen keyboard or the handwriting recognition utility, some applications have too much information on the screen and cannot resize.
2.3.5.1. To activate an input tool
If the icon for the input method you want appears in on the ScreenTop toolbar, tap the icon to open either the on-screen keyboard or the handwriting recognition utility.
If you do not see the icon for the input method you want to use, tap the input menu button.

You see the input menu.

Tap the icon for the input method you want to use.
You see the input tool you selected, either the on-screen keyboard:
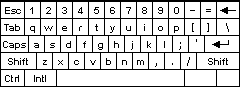
Or the handwriting recognition tool:
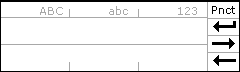
2.3.5.2. To deactivate an input tool
Tap the toolbar input icon to close the current input tool.
If the current application changed size to accomodate the input tool, it automatically resizes to fill the entire screen.
